Our Pack calendar resides in Scout Mangager, but a calendar feed is available which allows options for connecting directly to it for tracking activities and overlapping it with their personal or work calendars. Here are some ways to stay connected.
IPhone or IPod Touch:
The IPhone, IPad and IPod Touch allow you to add additional calendars to view on the device. Basically the device takes the Pack calendar and displays it two ways. Either by just viewing the Pack calendar or by viewing the Pack calendar over your personal calendar on your phone. You can change the way the calendar is viewed at anytime very easily. This DOES NOT modify your calendars on the phone in any way. To add the Pack calendars to your IPhone or IPod Touch follow the steps below.
2. You will be given a list of different types of accounts you can add, such as Microsoft Exchange, Gmail, etc. At the bottom select “Other.” The next menu will have sections titled Mail, Contacts, and Calendars. In the calendar section select “Add Subscribed Calendars.” The next screen you see will have a prompt “Server” and in light grey you’ll see “myserver.com/ical.ics.”
3. In the prompt copy the following text EXACTLY as it’s shown. (If you display this post on your phone, you can also copy and paste.)
For the Pack Events use:
https://www.scoutmanager.com/bsa/calendar/ical/151c1b44-99a0-4814-8c40-f6708dc147f4.86552993.scoutmanager.com/public/events.ics
4. Select next and follow the prompts. Your phone will search the web and connect to the calendar. And you’re done!
5. Repeat above steps to add additional calendars.
Your Own Google Calendar
Don’t have a fancy smart phone? Why not create your own Google Calendar for other family events, and then add the appropriate pack calendars to overlay your family calendar? On a single calendar, you can view all your relevant appointments without all the re-typing. Follow the steps below to create your own combined calendar:
2. Follow the prompts to create an account, and log-in.
3. Click on ‘Calendar’ from the top menu.
4. Add the pack calendars to your new calendar:
a. Under ‘Other Calendars’ click on ‘Add’
b. Select ‘Add by URL’
c. Copy and paste the appropriate URL in the box:
For all Pack Events use:
https://www.scoutmanager.com/bsa/calendar/ical/151c1b44-99a0-4814-8c40-f6708dc147f4.86552993.scoutmanager.com/public/events.ics
Blackberry
Google Calendars can be added to you blackberry using the free blackberry application ‘Google Sync’. Follow the following steps to set up your Blackberry phone:
2. Once all your desired google calendars are viewable on your own google calendar, you can view detailed instructions on setting up the application here: http://www.google.com/mobile/sync/.
3. Once the application is installed on the phone, simple enter the email address associated with your personal google calendar, and you will be given a choice of which associated calendars to display.
4. If your Blackberry phone is connected to a corporate BES server, and you do not wish the new google calendars to appear on your corporate calendar (ie Microsoft Outlook at your office), be sure to change your default calendar to something other than your desktop calendar.
View Calendars in Microsoft Outlook
If you are a regular Outlook user already, it might make sense to make the pack (and school) calendars available along with your current Outlook calendar. Outlook 2007 makes this very simple. (Note: Outlook 2003 does not support his functionality, but it can be adapted with the installation of an add-in program that can be found here.)

In Account Settings choose the Internet Calendars tab, click on New… and Paste the URL for the calendar you wish to add from the previous section into the location and click Add.
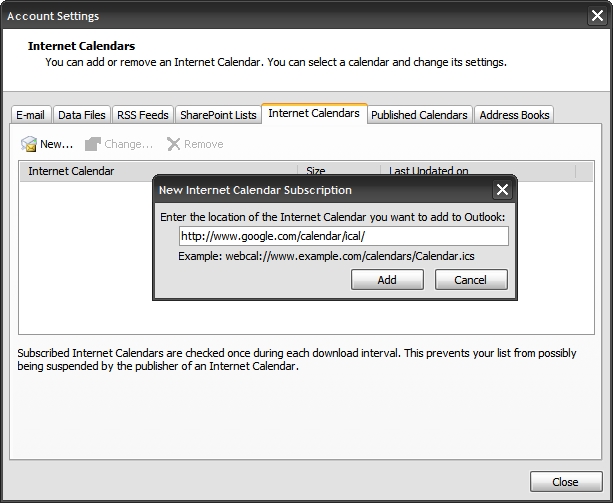
You then get to the subscriptions screen. Give the calendar a name and description and click OK.
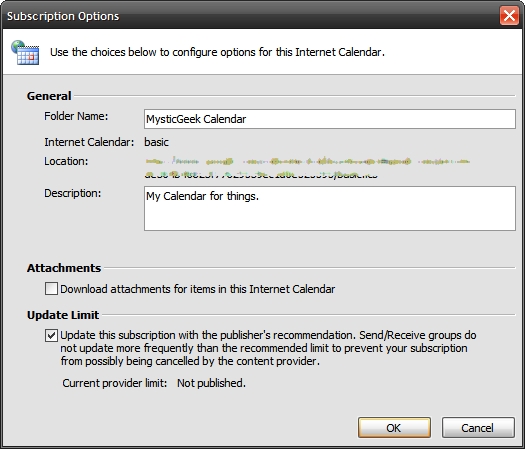
You can now see the calendar in the list in the Outlook sidebar panel.
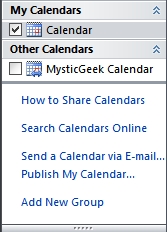
That is all there is to it! You can repeat the process for each calendar you wish to add. When finished you may view the calendars side by side, or ‘overlay’ them to see them on a single calendar:
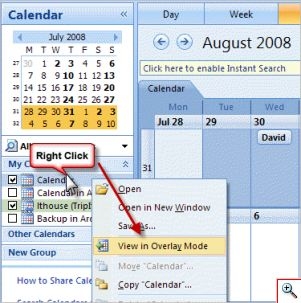
The advantage of connecting to calendar, aside from saving quite a bit of data entry, is that your calendar is instantly updated whenever one of your subscribed calendars changes. If you have any questions, please contact the webmaster.
